4. SketchUp 8 - 1. lekce
Nastavení pracovního prostředí ve SketchUp 8
Při instalaci našeho programu jsme si provedli první spuštění a nastavení šablony. V této chvíli si můžete opět spustit svou instalaci a už nemusíte nastavovat šablonu, protože se vám program automaticky otevře v šabloně, kterou jste měli nastavenu při prvním spuštění. Po objevení uvítací obrazovky kliknete vpravo dole na Start UsingSketchUp.

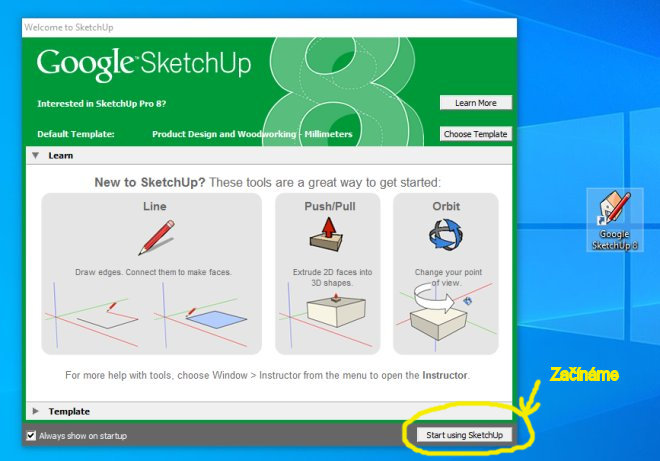
Před sebou vidíme obrazovku s pracovní plochou s nabídkou menu a pod ní je řada ikon, které říkáme panel nástrojů. Po pravdě řečeno, nástroje, které vidíte v řádku za sebou by nám pro naše seznamování celkem stačily, ale přesto a hlavně proto, že chceme tvořit modely pro napŕ. dráhové automodeláře, tak si panel trochu upravím podle našich potřeb. Jen pro ty neznalé historie vzniku programu SketchUp jen krátce vysvětlím, že program nebyl myšlen jako lidumilský projekt firmy Google, ale byl vytvořen za účelem toho, aby uživatelé z řad veřejnosti, vytvářeli modely staveb do aplikace Google Map. Produkt se stal velmi populární i pro lidi pracující se dřevem a architekty. Více asi není potřeba vědět, jen díky tomu, byly první verze bez nějaké trialového omezení. To se změnilo s vlastníkem, kterým je nyní Trimble. Proto, pokud chcete nějakou mladší verzi déle používat, tak si instalujte verze SketchUp Make, ale končí to u verze 2017, pak jste odkázáni jen na online verze. A to už je pak problém dělat i tam, kde není připojení k internetu. Takový máme pohled hned pospuštění:

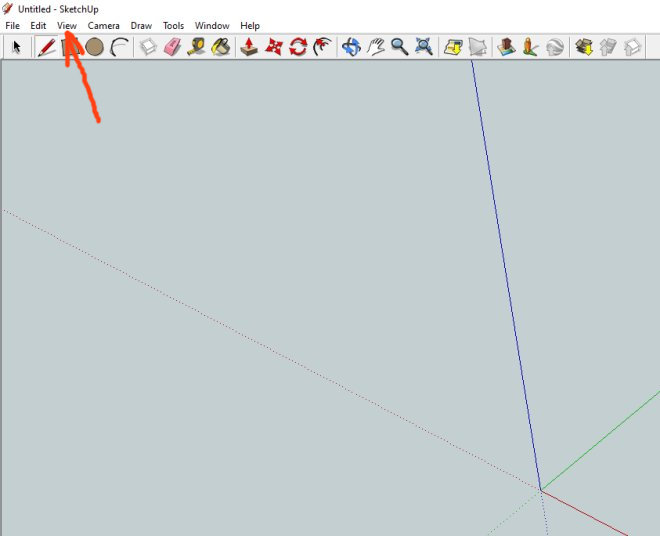
Když si rozkliknete v menu položku View, pak můžete vidět pod nabídkou Toolbars, že máte zatrženy řádky GettingStarteda dole LargeButtons(velká tlačítka).

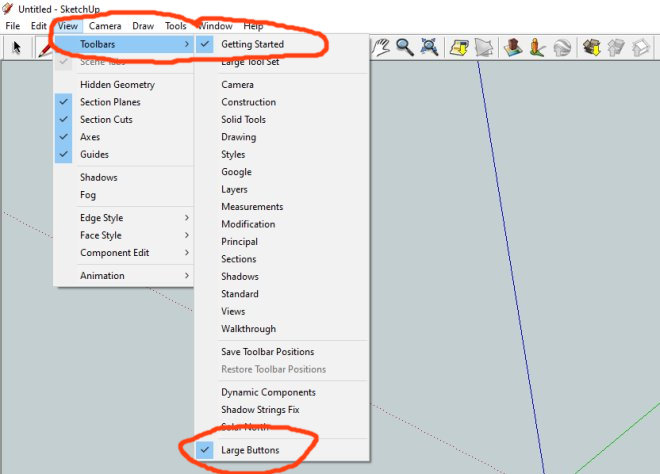
Zrušíme si určitě volbu GettingStarted, ale zrušení zatržítka u LargeButtons nechám na vaší volbě. Pokud to zrušíte, pak budou tlačítka nástrojů menší. Lze to i vrátit opětovným zatrhnutím. Počítejte s tím, že když zrušíte volbu nebo budete chtít novou volbu, tak postup View – Toolbars -> vaše volba opakujete tolikrát, kolik chcete věcí zvolit nebo zrušit. Tak to vypadá po zrušení startovacího nastavení.

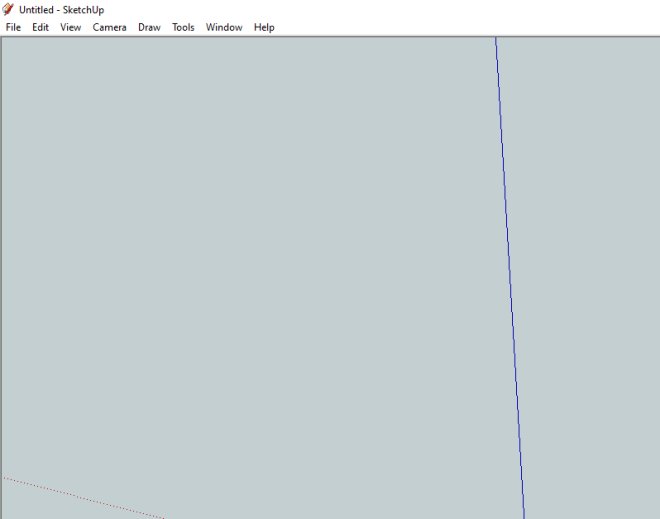
Před námi je nastavit si naši konfiguraci nástrojového panelu (lišty). Postupně budeme přidávat nástroje podle spodního obrázku.
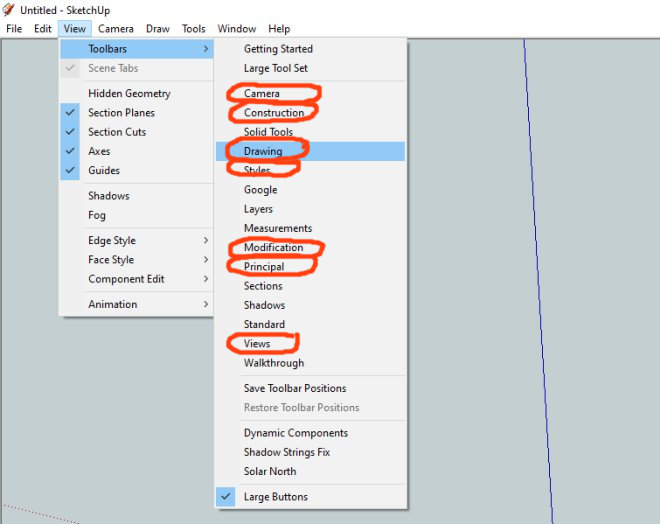

Pracovní plocha SketchUp se nám bude pomalu zaplňovat plovoucími panýlky skupin nástrojů, které jsme si pod nabídkou Toolbars vybrali a zatrhli.

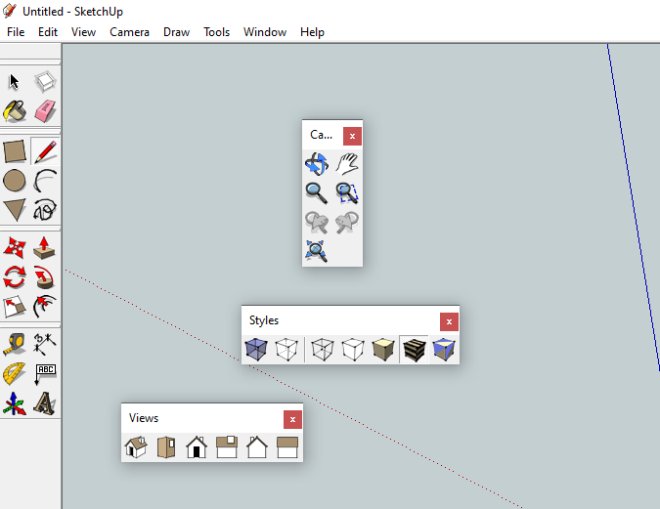
Po kontrole kliknutí na View můžeme vidět zatržítka u námi vybraných nástrojů a zároveň jsem zakroužkoval záchytná místa na panelech pro manipulaci s nimi.

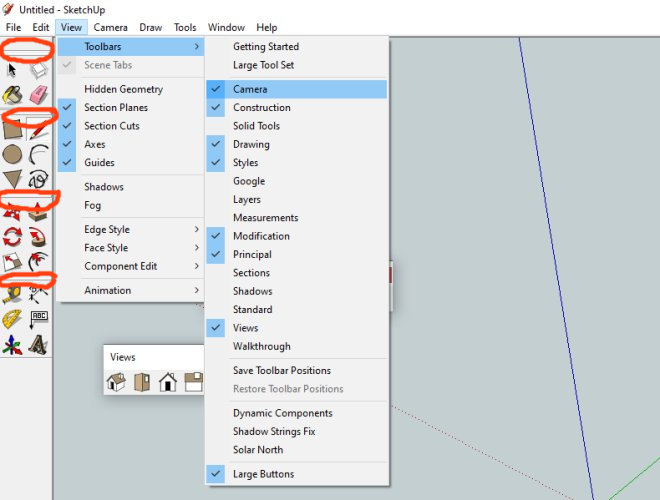
Záchytná místa na panelech slouží k tomu, abychom na ně najeli kurzorem myši, stiskli a drželi a pak panel přemístili na místo podle naší volby. Tak to provedeme se všemi panýlky, které se nám srovnaly po levé straně.

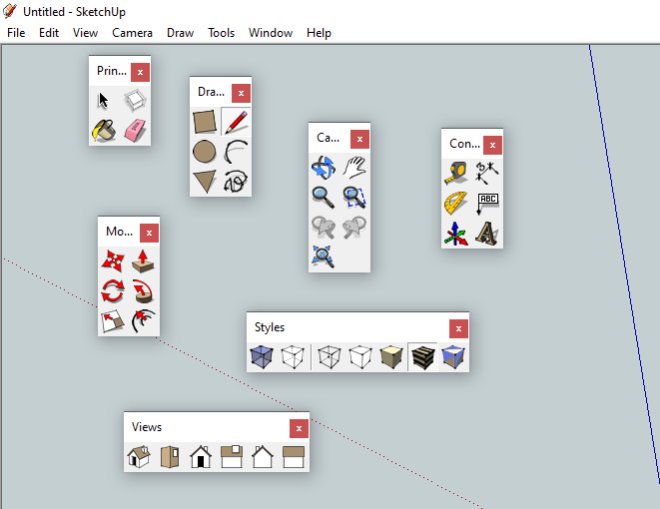
Tak uchopíme první panel Principal a přesuneme jej na šedý pruh menu za Help a pustíme.
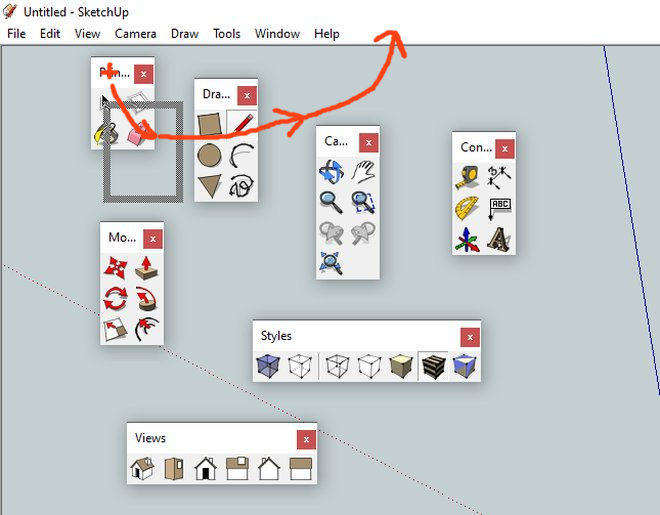

Tlačítko myši pustíme asi v této pozici, jakmile se na šedé ploše menu objeví tenký rámeček.

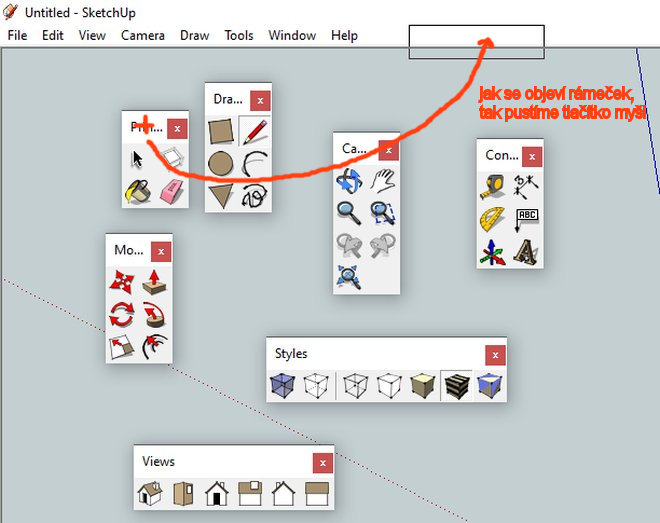
Po uvolnění tlačítka se nám panel Principal objeví na rozšířeném horním pruhu a vlastně nám pomůže vytvořit pruh, do kterého budeme umisťovat další panely. Panely budeme stejným způsobem zarovnávat od levého okraje.
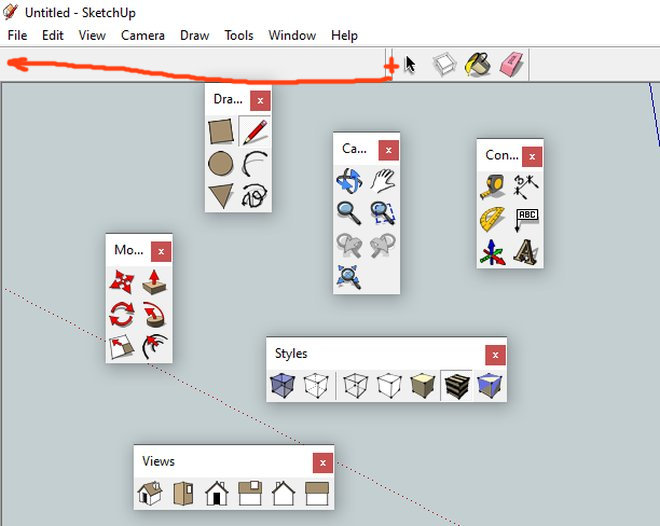

První panel zarovnán.

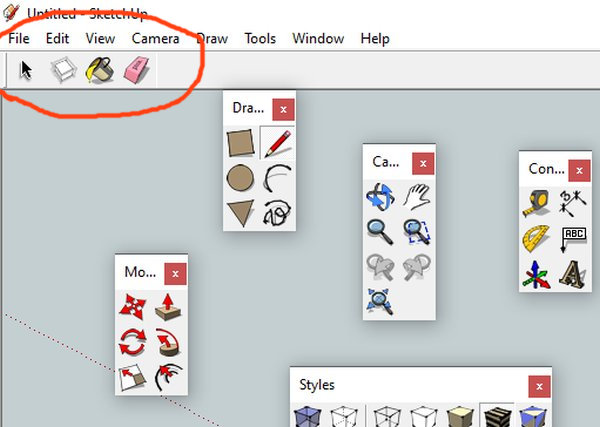
Stejným způsobem přemístíme i panel Drawing…
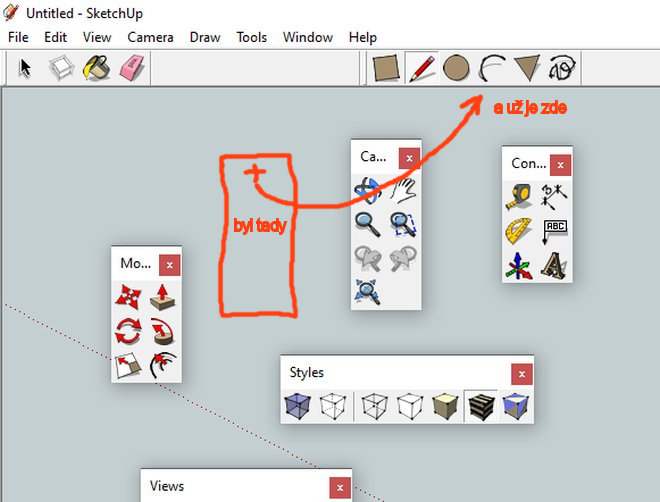

… a opět stejným způsobem zarovnáme. Tím vlastně vytváříme nástrojový panel podle vlastní volby.

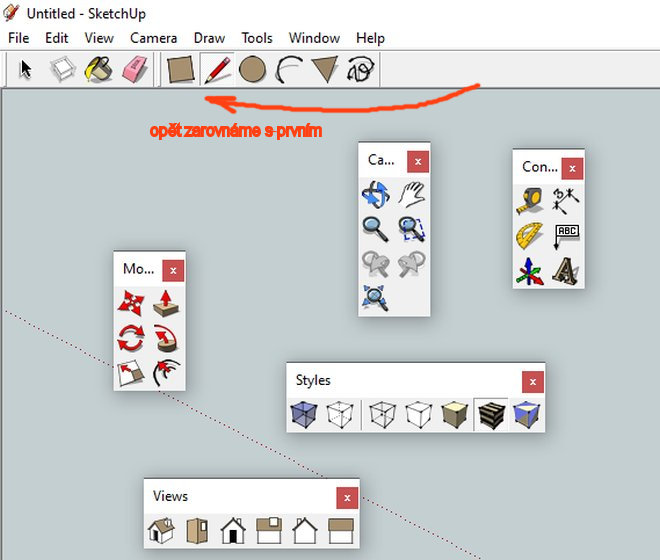
A přerovnáme tak zbylé panýlky. V podstatě, je mi jedno v jaké pořadí si je srovnáte, ale je dobré dodržet pořadí podle obrázku, protože v rámci návodů to bude pro vás přehlednější. Dokonce si můžete přidat i další nástroje, ale my v rámci našich návodů je moc nepoužijeme. Tady je výsledek:
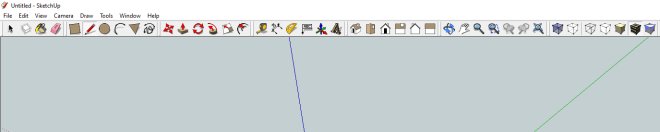

Pracovní nástroje jsme si připravili a nyní si něco řekneme o prostředním tlačítku myši. V podstatě je to kolečko, které lze stlačit, a tím aktivujeme prostřední tlačítko. První, co se naučíme, je posouvání objektů na scéně. Lze to jednoduše udělat tak, že držíme stlačenou klávesu SHIFT a zároveň držíme stlačené kolečko myši a pohybujeme myší po pracovní ploše podle potřeby. Objeví se nám místo kurzoru ruka.

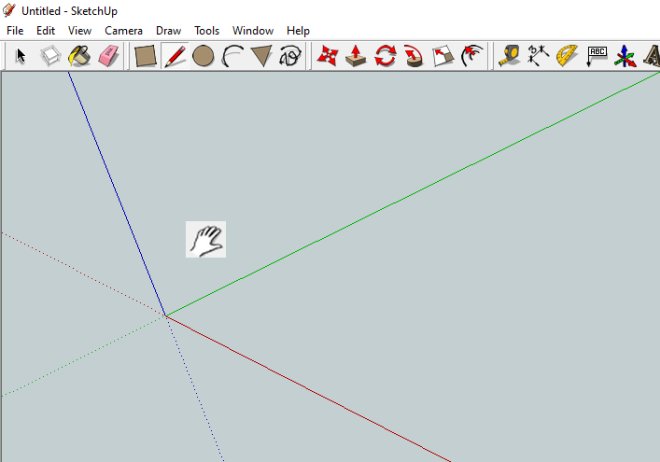

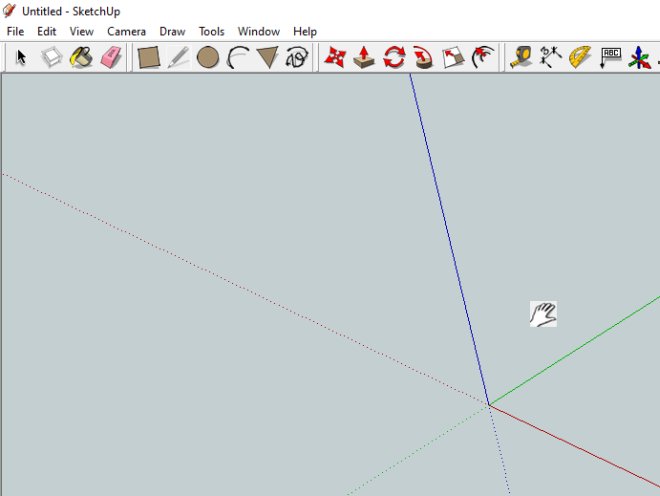
Pokud budeme držet stisknuté pouze prostřední tlačítko myši (kolečko) a budeme s myší pohybovat po ploše, pak vlastně natáčíme scénu s objektem podle potřeby. V tom případě místo kurzoru myši vidíme dvě zatočené šipky.

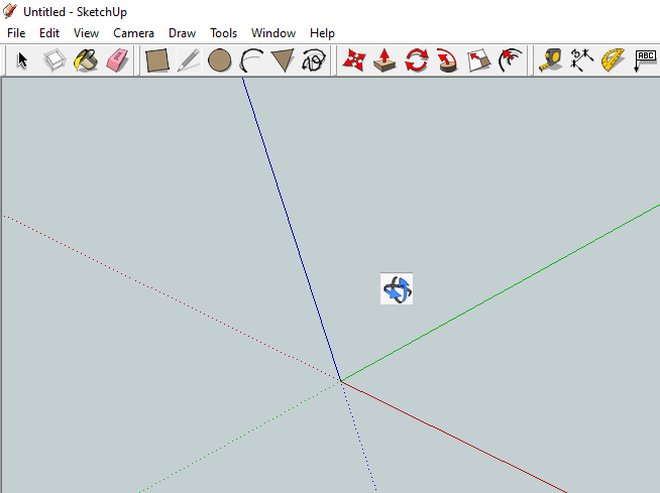

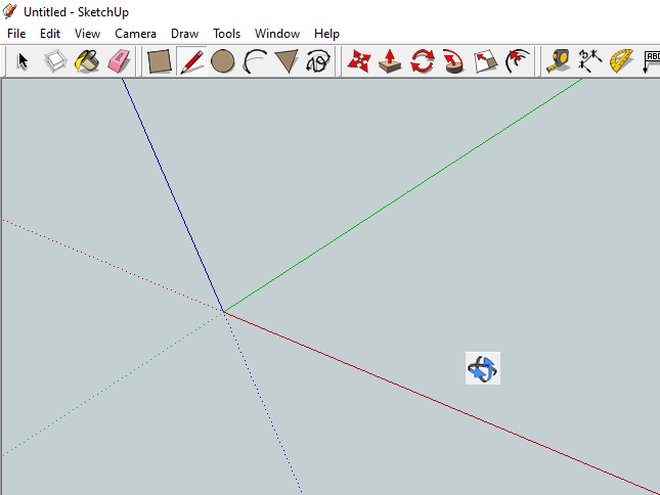
A ještě jednu manipulaci nám povoluje kolečko, změnu zoomu (přiblížení nebo oddálení). Otáčením směrem dopředu přibližujeme („zvětšujeme“), otáčením k sobě oddalujeme („zmenšujeme“).

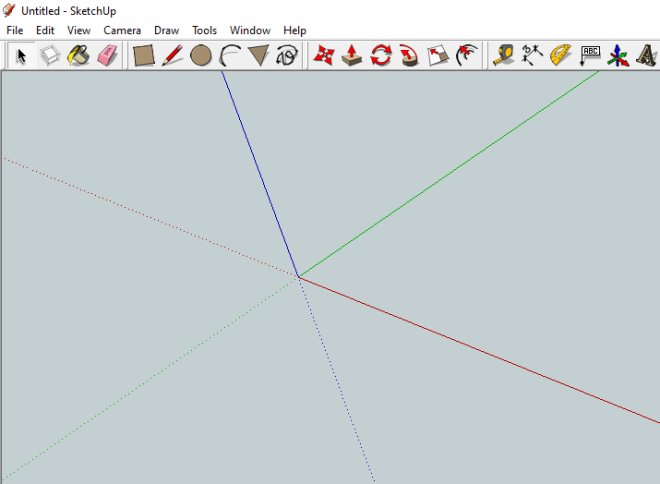
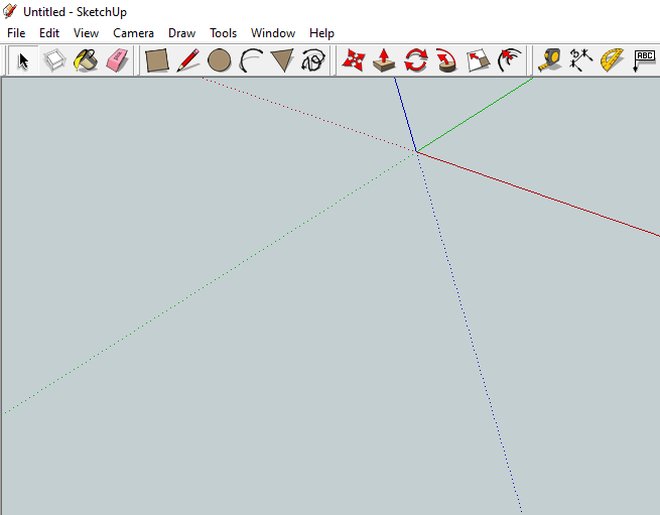
 To, co jsme prováděli kolečkem (prostředním řešítkem) myší je vlastně stejné, jako bychom levým tlačítkem vybírali funkce z nástrojového panelu.
To, co jsme prováděli kolečkem (prostředním řešítkem) myší je vlastně stejné, jako bychom levým tlačítkem vybírali funkce z nástrojového panelu.
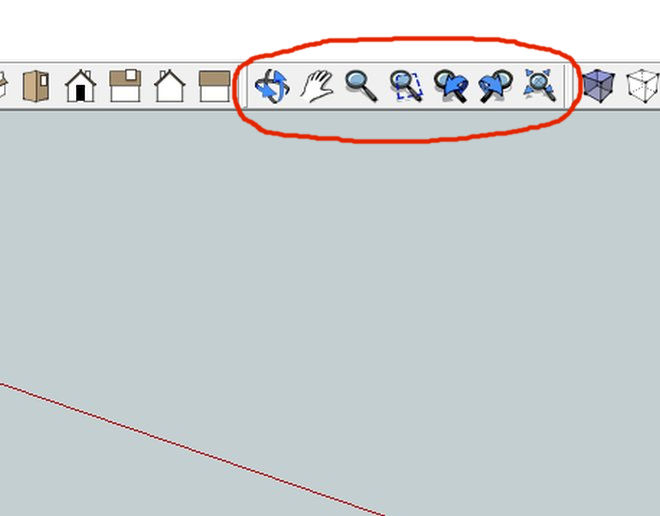
Tak to by jako úvod stačilo a příště už opravdu nakoukneme do základů modelování.
Tento návod si můžete stáhnou v PDF zde: /getFile/id:6892/Nastavení pracovního prostředí ve SketchUp 8.pdf


